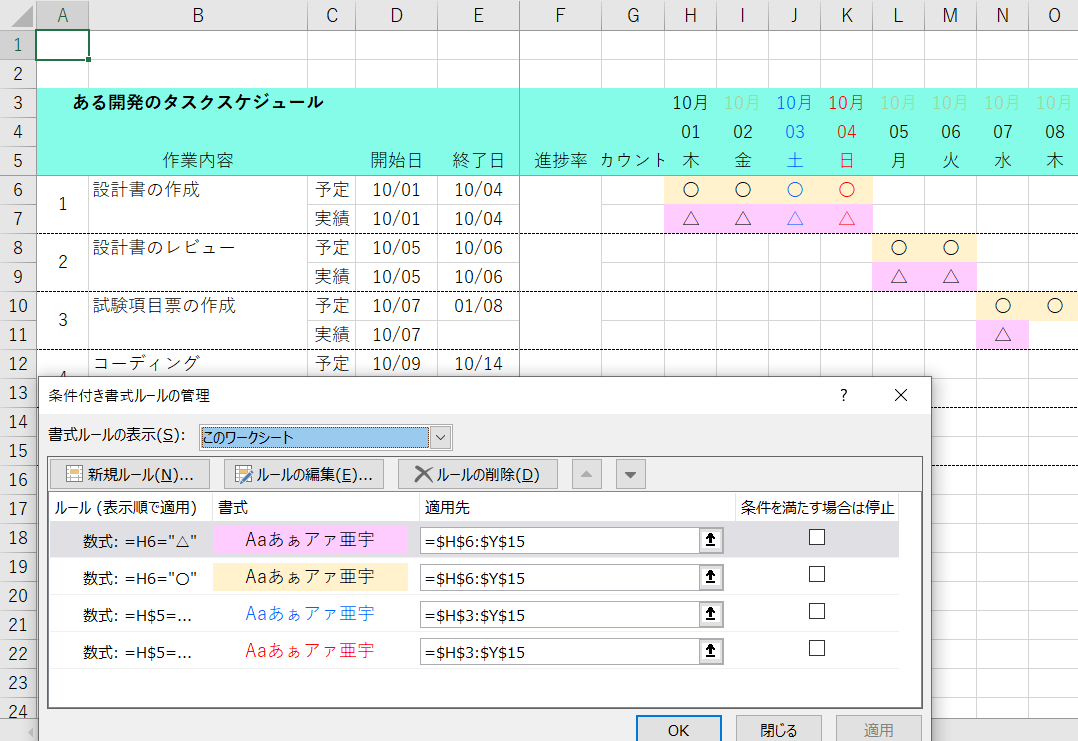ブログBlog
Excelの条件付き書式
こんにちは。松宮です。
今回はExcelでスケジュールを作成していこうと思います。下半期が始まり、新しい目標に向けてスケジュールを作成される方も多いのではないでしょうか。
本日作成するのは「ガントチャート」の表をExcelの条件付き書式を使用して作成していこうと思います。
まずは、Excelで先に必要な情報を入力していきます。
- 表題
- 項目
- 予定の開始日
- 予定の終了日
- 実績の開始日
- 実績の終了日
- 進捗率
- カウント
- 日付
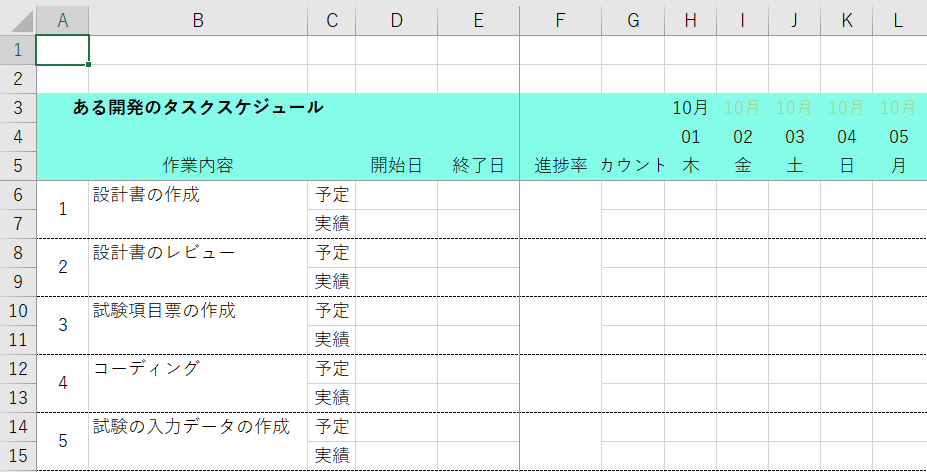
記入が完了したら日付に視覚的に曜日が分かる様に条件付き書式を付けていきます。
- 土曜日の日付は青文字
- 日曜日の日付は赤文字
記入したスケジュール表を全体的に範囲選択します。ここで選択した範囲は条件付き書式を適応させるセル範囲の指定になります。
次にホームタブの「条件付き書式」→「新しい書式ルール」をクリックします。
「数式を使用して、書式設定するセルを決定」をクリックします。まず書式を適応させる条件を記入します。
今回は曜日が記入されている行において日曜日の”日”という値があれば適応させます。
曜日の行は5行目です。列はH列からの記載になるのでH5=”日”
セルH5から5行目のセルの中で値「日」が記入されていたら という条件を記入します。
次に「書式(F)」ボタンを押下し条件に合った時の書式を設定します。
今回は文字色でだけ赤色に変えたいのでフォントタブ→色(C)→赤色をクリックしプレビューで書式を確認します。書式が決まったら「OK」を押下します。
指定したセル範囲内で「日」の記載がある列は赤文字に変わっているか確認します。土曜日も同じ方法で条件付き書式を適応させます。
次に進捗を管理するセルに条件付き書式を設定していきます。今回は予定は「◯」、実績は「△」を記入します。これは進捗率の関数で使う為でもあります。
まずは予定の行で「◯」が記入されたセルは背景を黄色にする条件付き書式を設定します。
今回はガンドチャートを作成するので、予定の行は色のついた帯で視覚的に、進捗を表現します。
先程と同じく、適応させたいセル範囲を先に選択し条件付き書式のボタンから「数式を使用して、書式設定するセルを決定」を表示させてまた条件の数式を記入します。
セルに「◯」が記入されている事が条件なので、=H5=◯とし、同じく「書式(F)」から背景色を選びます。
同じくプレビューで確認し、okを押します。 次に予定の帯の下の行には実績を表現します。 セルに「△」が記入されている事を条件に予定とは桃色で同じ様に条件付き書式を設定します。
ここまでで条件付き書式の設定は完了となります。
長くなってしまったので今回はここまでにします。
進捗率は関数を設定していきます。またの機会に紹介したいと思います。
条件付き書式の使い方の参考になれば幸いです。