ブログBlog
PowerPointでの表作成
投稿日:2021年12月09日 テクノロジー
こんにちは。松宮です。
12月ですね・・本日はPowerPointでの表の編集について書いてみます。
表は大体Excelで作成すると思うのですが、進捗報告などのWeb会議の資料などはPowerPointを使う事も多いのではないでしょうか?
PowerPointにExcelの表をスクリーンショットを撮って貼り付けるのが一般的かと思いますが中にはPowerPointで表が作成されている場合もあります。
PowerPointで表を作成するには「挿入」タブから「表」をクリックします。
行数、列数を決めます。
決まったらクリックし表が作成されます。
表を選択すれば「表ツール」が表示され「テーブルデザイン」タブ、「レイアウト」タブを使用できます。
「テーブルデザイン」タブで表のデザインを選べます。さらに、セルの一部のセルだけ色を変更する事もできます。
色を変えたいセルを選択し、右クリックで「塗りつぶし」から任意の色を選択します。
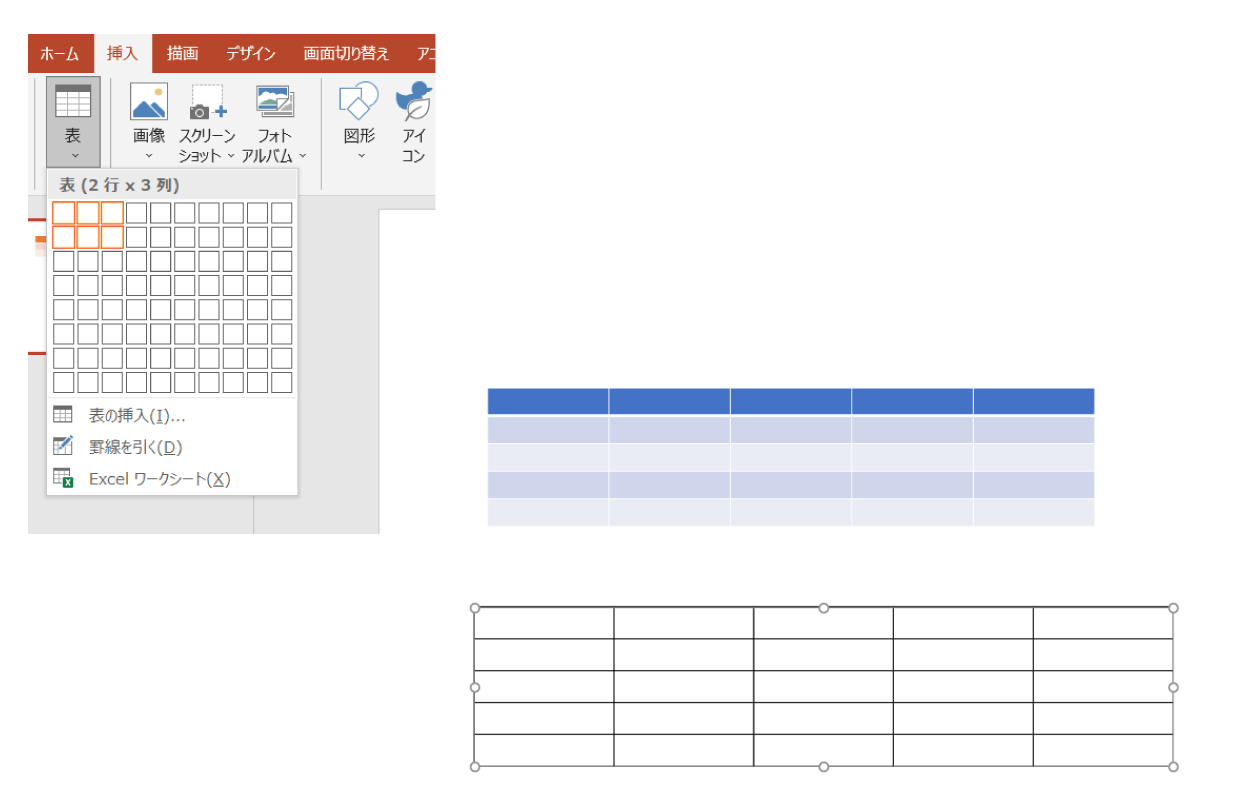
次にセルの結合の方法です
結合は、結合されたいセルをすべて選択して、右クリックから「セルの結合」をクリックすると結合されます。
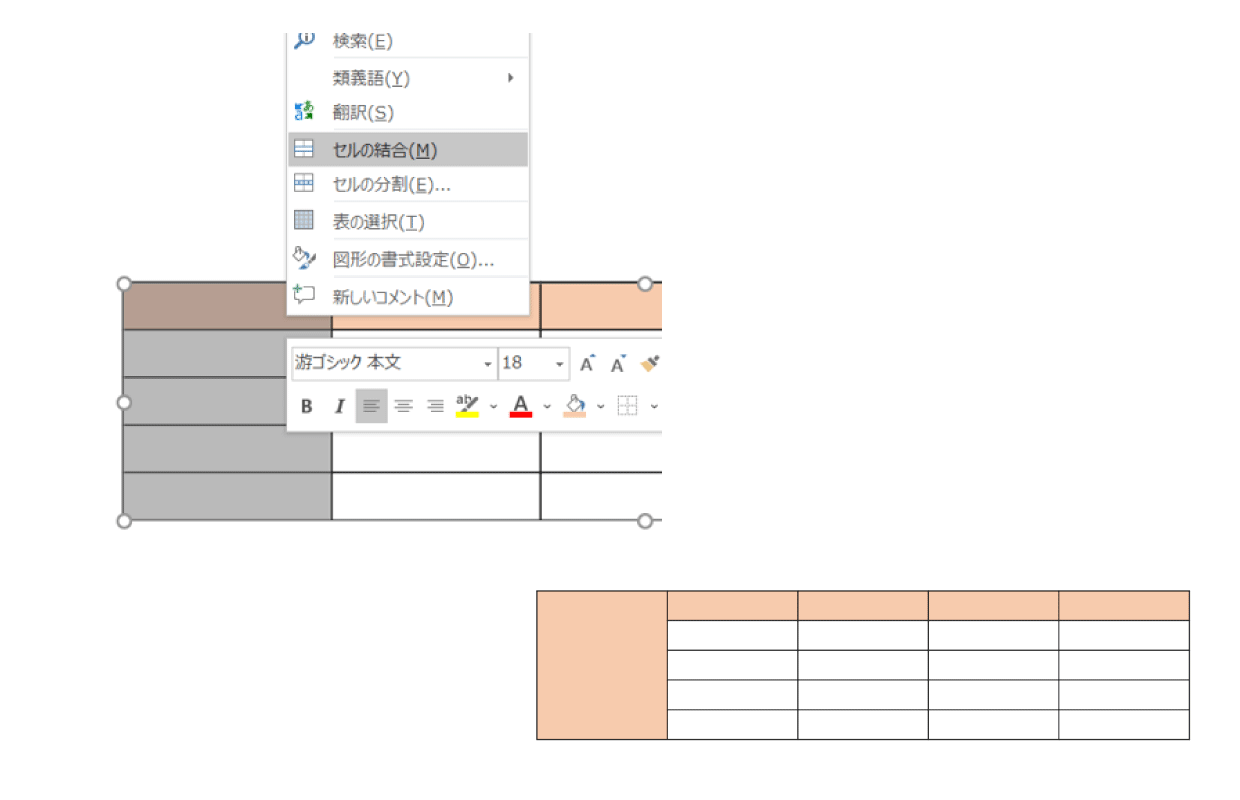
次にセルの分割ですがこれも先に分割させたいセルを選択して右クリックから「セルの分割」を押します。
すると分割させてい列数と行数を設定できるので設定し「OK」を押します。
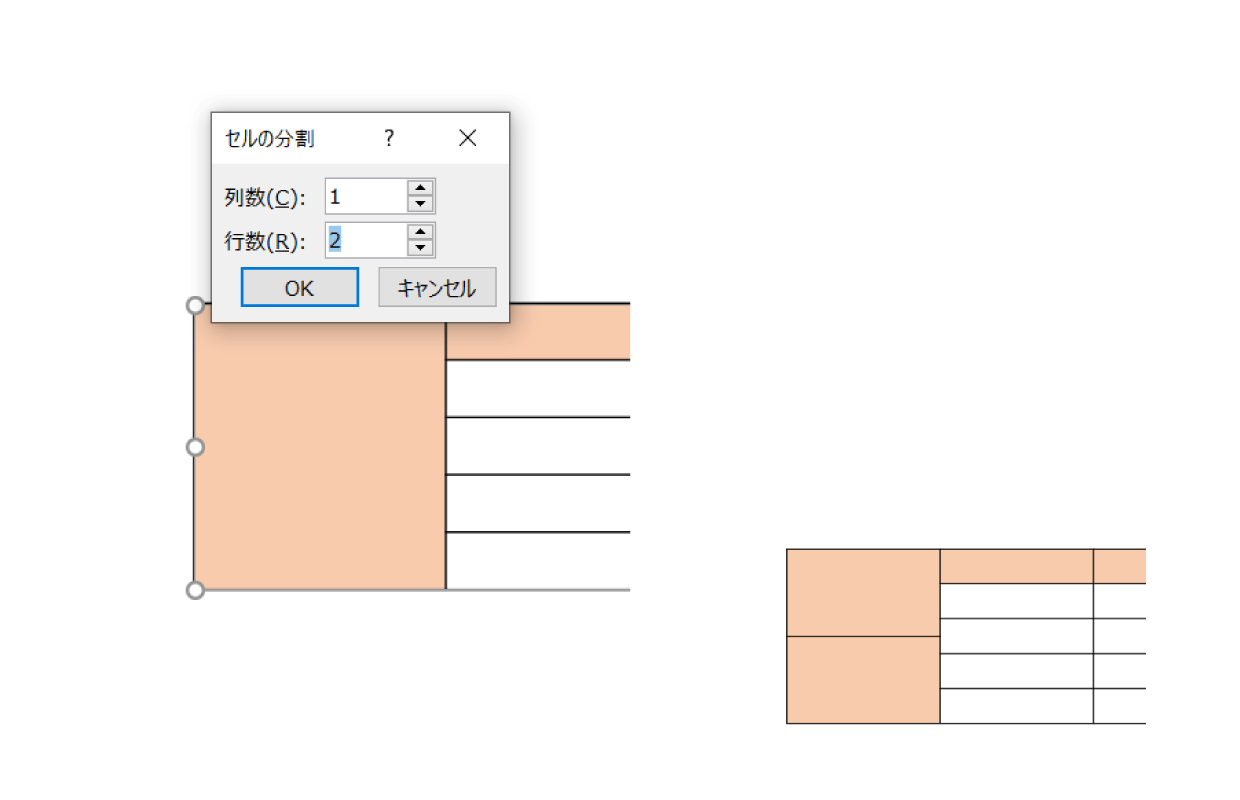
Excelに慣れている方が会議などでPowerPointの表を変更しようとして戸惑う事があったり、私も表の行を追加するのにやり方が分からなかったので紹介してみました。
列や行を追加、削除する場合は「セルの結合、分割」をうまく使うのがミソだと思います。
